
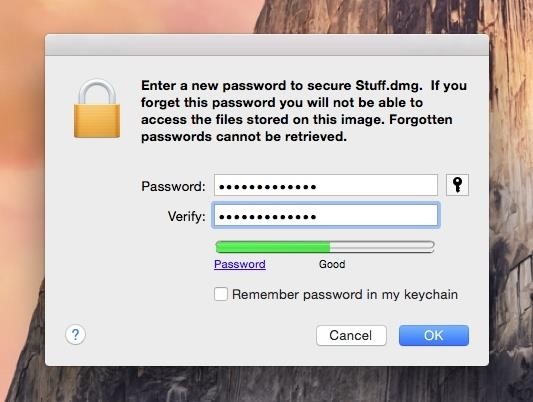
- #Disk image .dmg does not ask for password when encrypted mac os#
- #Disk image .dmg does not ask for password when encrypted full size#
- #Disk image .dmg does not ask for password when encrypted mac#
If the Resize Image button is grayed out, just click the Eject button in the Disk Utility window, and then try again. Note that you won’t be able to resize the disk image if it’s currently mounted. You’ll be prompted for your encryption password. To do this, open Disk Utility, and then head to Images > Resize.
#Disk image .dmg does not ask for password when encrypted full size#
Or, if you’re not using the full size of your disk image, you can shrink it to save space on your hard drive. If you’re running out of space inside your encrypted disk image and don’t want to create another one, you can enlarge your existing image. Enlarge or Shrink Your Encrypted Disk Image You’ll be asked for the encryption password you provided while setting it up.Īfter you provide the password, you can access the contents of the file just as you would access any other disk image or removable device. To mount the encrypted disk image in the future, locate its file on your hard drive-it will have the. To unmount the encrypted disk image, click the Eject button under Devices in Finder or right-click or Ctrl+click its desktop icon and select the “Eject” command. To encrypt files, just save them to this device like it was any other hard drive. You’ll find it on your desktop and in the Finder under Devices. The disk image is created, formatted, and automatically mounted for you.
#Disk image .dmg does not ask for password when encrypted mac#
But you don’t necessarily want anyone who can sign in to your Mac to also have access to your encrypted container. This option remembers the password in your Mac user account’s keychain so it can be automatically filled in the future. You’ll probably want to uncheck the “Remember password in my keychain” option. If you lose this password, you’ll lose access to the files inside your encrypted disk image. Provide a strong password-you can use the “Key” button here for tips on creating a strong one. When you opt for an encrypted drive, you’re also prompted to create an encryption password for your disk image.

#Disk image .dmg does not ask for password when encrypted mac os#
Format: Select Mac OS Extended (Journaled) as the file system.You can enlarge or shrink the disk image later, if you need to. So, for example, if you create a 100 MB disk image file, it takes up 100 MB of hard drive space, even if you have’t move any files inside it yet. The container file takes up the maximum file size immediately, no matter how many files you put inside. For example, if you choose 100 MB, you’ll only be able to store up to 100 MB of files inside it. Size: Choose a size for your disk image file.

This name is more of a description-it appears as the name of the container when the file is mounted. Name: Provide a name for the disk image file.Save As: Provide a file name for the disk image file.Here are the options you’ll need to configure: This create a new disk image (.dmg) file. In the Disk Utility window, head to File > New Image > Blank Image. You can also just press Command+Space to open Spotlight search, type “Disk Utility” into the search box, and then press Return to open it. Open a Finder window, click “Applications” in the sidebar, double-click the “Utilities” folder, and then double-click the “Disk Utility” item. To get started, you’ll need to open the Disk Utility application.


 0 kommentar(er)
0 kommentar(er)
